
1.示例系统的体系结构

图 0
本示例为H系统与双CP1613的OS 站通过双以太网网段进行通讯的例子。H系统与双CP1613的OS站通过单以太网网段或H系统与单CP1613的OS站进行互连互通可参考此例。
图0为示例系统的配置图。图中包含如下的硬件:H-CPUOrder NumberCPU 417-4H6ES7 417-4HL00-0AB0CP 443-16ES7 443-1EX11-0XE0
2. 软件版本描述
构建冗余连接的软件包括:
| 软件 | 版本 |
| · SIMATIC NET | V6.0+ServicePack4.0 |
| · WinCC | V5.1 |
| · STEP7 | V5.1+ServicePack6 |
| · S7 H Systems | V5.2+ServicePack2 |
3. 组态
3.1 运行SIMATIC MANAGER 并创建一个新的项目, 示例中为417H-NET6-FIRST。插入一个新的H站。示例中将其命名为SIMATIC 417-4H,如图1所示。

图 1
3.2 通过双击硬件或使用右键弹出菜单, 打开SIMATIC 417-4H的硬件组态(HWConfig)。本例中的硬件组态仅供参考,用户以实际硬件组态情况为准。对于冗余系统,应使用UR2-H机架,如图2所示。
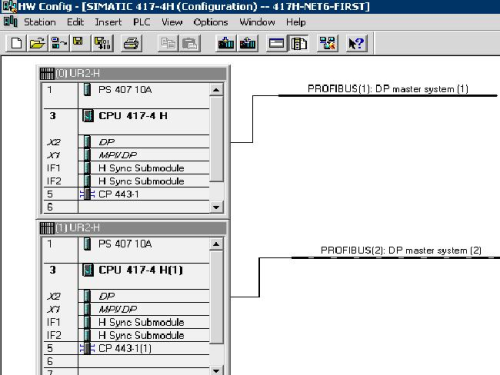
图 2
3.3 组态以太子网;分配MAC地址,通常为 获得更高的稳定性,建议取消TCP/IP协议。

图3

图 4
图5为CP443-1 的MAC地址和IP地址的设置对话框。通过选取图4的Interface中的Properties 按钮。

图 5
注意上图中有两条以太子网。应把2 个CP443-1 分别分配给2条子网。

图 6
请注意图6中MAC地址与第一块CP443-1的不同。
组态完毕后,可进行编译并下装到CPU中。
3.4 向项目中插入一个PC站。

图 7
在本例中,PC站的名称为:MyStation。然后,对PC站进行组态,如图7、8所示。

图 8
如同在417-4H硬件组态相同,在本例中分别插入Application、CP1613、OPC Server。

图 9
应分别设置CP1613的网络配置。如图10、11所示。

图 10

图 11
PC站组态完毕后,进行编译检查是否有组态错误。
若没有组态错误,则在Configuration console 中进行组态。
3.5 运行Configuration Console编辑器,组态CP1613。

图 12
在控制台组态编辑器画面中,需要对2块CP1613进行组态。首先,需要把Mode of Module 的选项设置为:Configured mode。然后,把Index选项设置为与PC站相应的槽号,选择应用(Apply)按钮。

图 13
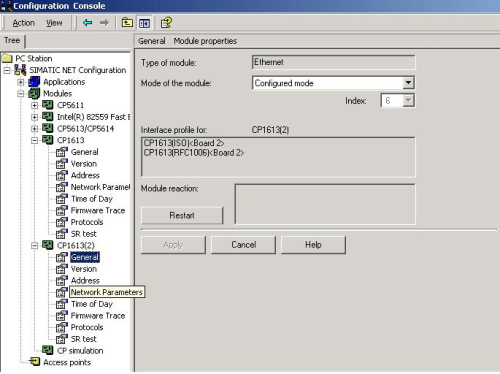
图 14
3.6 使用Station Configuration Editor进行编辑。双击工具条上的图标或者双击桌面上的Component Configuration Editor图标进入编辑画面,如图15所示。
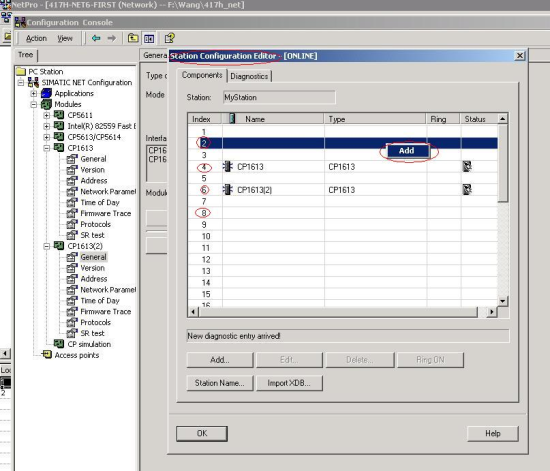
图 15
进入Station Configuration Editor中即可见到在Configuration Console中配置的CP1613。对应于PC Station中的硬件组态,在Station Configuration Editor的相应槽位上添加Application。添加Application只需在相应槽位上单击右键进行选择。如图16所示。

图 16
Station Configuration Editor完成后,即可从HW Conf 下载MyStation硬件配置组态。
Configuration Console 集成了访问点的设置选项。通过把S7-ONLINE 的访问点设为pc internal,系统会自动地选择通讯路径,如图17所示。

图17
同时应注意Station Configuration Editor中的station name 必须于SIMATIC MANAGER中SIMATIC PC STATION的名字(即MyStation)一致;否则,不能正确下装。

图 18
请注意PC站中应用和硬件的槽号。

图 19
下载完成后,Station Configuration Editor中的状态如图19所示。
3.7 网络组态
在417-4H及PC站组态完毕之后,则可进入网络组态。通过选择菜单和图标进入网络组态的界面,如图20所示。
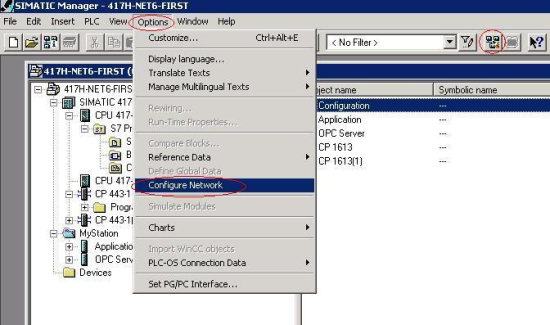
图 20

图 21
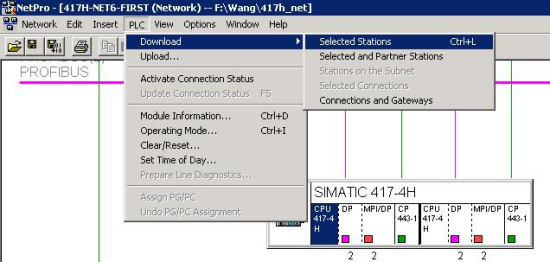
图22
在进入网络组态后,就可以建立417-4H与MyStation/Application 与MyStation/OPC Server两个应用之间的连接。插入连接的步骤和下载的步骤见图21、22。
注:组态容错连接时,必须选择OPC Server,为其和H CPU之间建立容错连接。
3.8 向MyStation 中下装网络组态信息。
重新打开网络组态编辑器画面,选中MyStation,按Download按钮,将MyStation的硬件配置及冗余连接下装到Station Configuration Editor 中。
3.9 组态WinCC,建立冗余连接。建立冗余连接需要使用S7 Protocol Suite 中的Named Connection 选项。

图 23
设置New Driver Connection 的属性如图24。
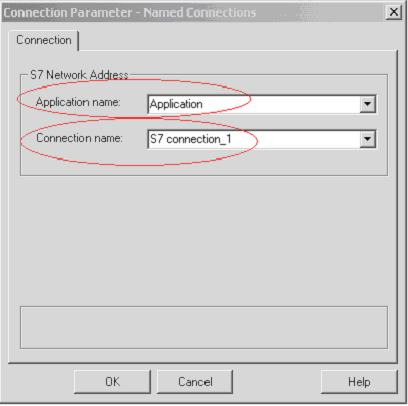
图 24
其中connection name: 为NetPro中所建立的connection 名字 , 即S7 connection_1。此时,即可通过冗余连接进行通讯了。
3.10 PC Station 组态信息的重复使用
关于本例中PC Station 的冗余连接组态信息存放在下面的文件中,可以通过PC Station 的属性框的Configuration 标签察看,其路径如图25所示:

图 25
3.11 OPC SERVER 的测试
首先,启动OPC Scout,如图26所示。

图 26
依次按照如下的步骤进行测试。

图 27

- 精智屏和S7-400H通信 2024-11-24
- SIEMENS精智(Comfort)报警指示器的作用 2024-11-24
- 精智面板(Comfort Panels)支持系统诊断功能 2024-11-24
- 精智(Comfort)屏能保存多长时间历史数据 2024-11-24
- SIEMENS精智(Comfort)报警组态不能选布尔量 2024-11-24
- PROFINET 2024-11-24
- TS Adapter IE Basic 简要介绍 2024-11-24
- CANopen 通信 2024-11-24
- RF120C 与 RFID 通信 2024-11-24
- AS-i 通信协议 2024-11-24
